LINEを見ていたら、Keepという新たなアカウントを発見!よ~く見るとずっと欲しかった機能だったので、めちゃくちゃ便利な使い方&裏技を紹介していきます!
目次
1.LINEに新しくできた「Keep」の超便利な使い方紹介!
LINEに追加されたKeepとは、LINEをメモ代わりに使える機能です。
おススメポイントは、送信できるファイル形式の幅の広さ。officeなどのファイルはもちろん、4分程度の動画も送ることができます。音声ファイルなどももちろん送信可能ですので、これは!というときに簡単に使えます。
使い方によってはとても便利な機能ですが、一番のおすすめは、パソコンと合わせて使うことです
従来だと家の中にいるときにスマホ→パソコンは、dropboxやgoogleドライブなどを介してやり取りする必要があったのですが、パソコン版LINEさえインストールしておけば、パソコンとスマホで瞬間にデータ共有ができてしまう優れもの。早速パソコン版LINEをインストールしましょう。
パソコン版でファイル共有するときは、ドラッグアンドドロップでLINEKeepにそのまま持っていくだけの操作になります。※簡単すぎるので、違う人に送らないようにkeepの場所をピン止めで固定しておくといいでしょう。
(パソコンのピン留め操作方法は、固定したいトークルームを右クリックで「トークルームをピン留め」)
※大きなファイルは保管期限がありますので、できるだけ早くダウンロードしましょう

2.LINEの画面キャプチャ機能を使ってみよう!
LINEのキャプチャ機能、使い勝手がとってもいいので解説していきます。
パソコン版で使うことができるキャプチャ機能ですが、連絡とりながらここです!ってすぐに画像を送れたりするので私は便利で以前からもう1つIDを作って使っていましたが、Keepでは自分のメモとして、画面キャプチャを使ったり、写真でほしい範囲を切り取ったりと、使い勝手がいいのです。
インスタ投稿時はLINEキャプチャから、「MOLDIV」などのアプリでスクエアに変換すると画面からはみ出ません。

画面キャプチャの送信イメージ

3.使い方は無限大。こんなことにも使えます
例えば普通にスマホでKeepを使うのなら「これは人に送る内容ではないのだけど、」
こんな時に使うと便利ですね。
・どこかに短期間メモしておきたい!
・帰ってからパソコンで申し込みしたい!
・QRコードのURLをパソコンに送りたいとき
こんなふうにパソコン、スマホを行き来できるデーターって素敵。

4.もちろんスマホの写真や動画もすぐに送れます
写真も動画も同様に、この4枚だけパソコンに入れておきたい!この動画をつなげてパソコンで編集したい!なんて時ももちろん使えます。※動画の長さには上限があります。

私は今までこの機能をもう1台の携帯端末のLINEを作って、使っていました。
ずっと未読でデーターだけ貯まるIDを用意していましたが、もうその必要が無くなりました。
2IDないと使えなかったのに、ほんとにいいの?と思う素晴らしい機能です。

5.最後にここだけ抑えておきましょう!
パソコン版LINEを使うときは、「Enter」で送信されてしまいますので、最初に設定を「Alt+Enter」で送信という設定にしておいた方がいいでしょう。パソコンに慣れると、みんなに速攻返事が打てるようになるので、改行しようと思った瞬間に送信されてしまいます。
インスタの文章なども、これで打っておけば大幅な時間短縮になります!
また、パスワードも、なるべく長めに、推測しにくいものに変更をしておきましょう。
※2020年7月8日現在、タブレット端末ではKeepはまだ利用できないようでした。
【LINEのログインルールも覚えておきましょう!】
・パソコン版LINEは1台のパソコンからのログインが原則(別パソコン利用時は、ログアウト→ログインが必須)
・ログインのたびにスマホに通知が来る
・iPadでのログインはスマホとの同時ログイン可能です。
スマホに、パソコンログイン通知が来るため、万が一知らないアクセスがあったときも感知可能です
大量のデータをそのまま置いておくと、スマホ動作が遅くなることも考えられますので、できるだけ不要なメモは消すことをおすすめします。

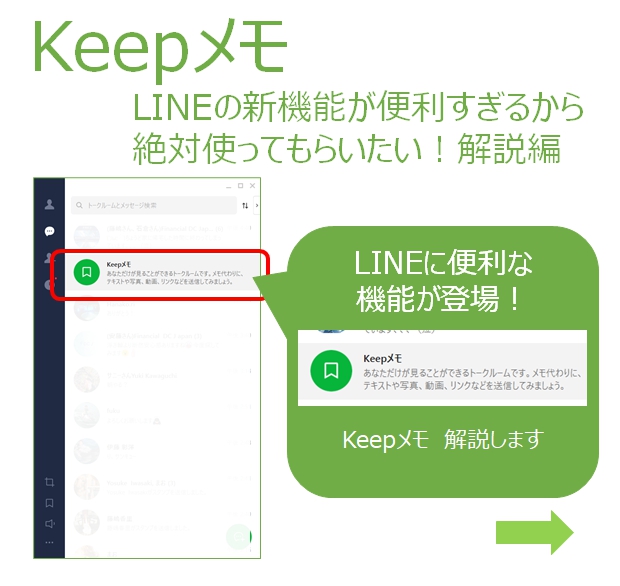

コメントを残す